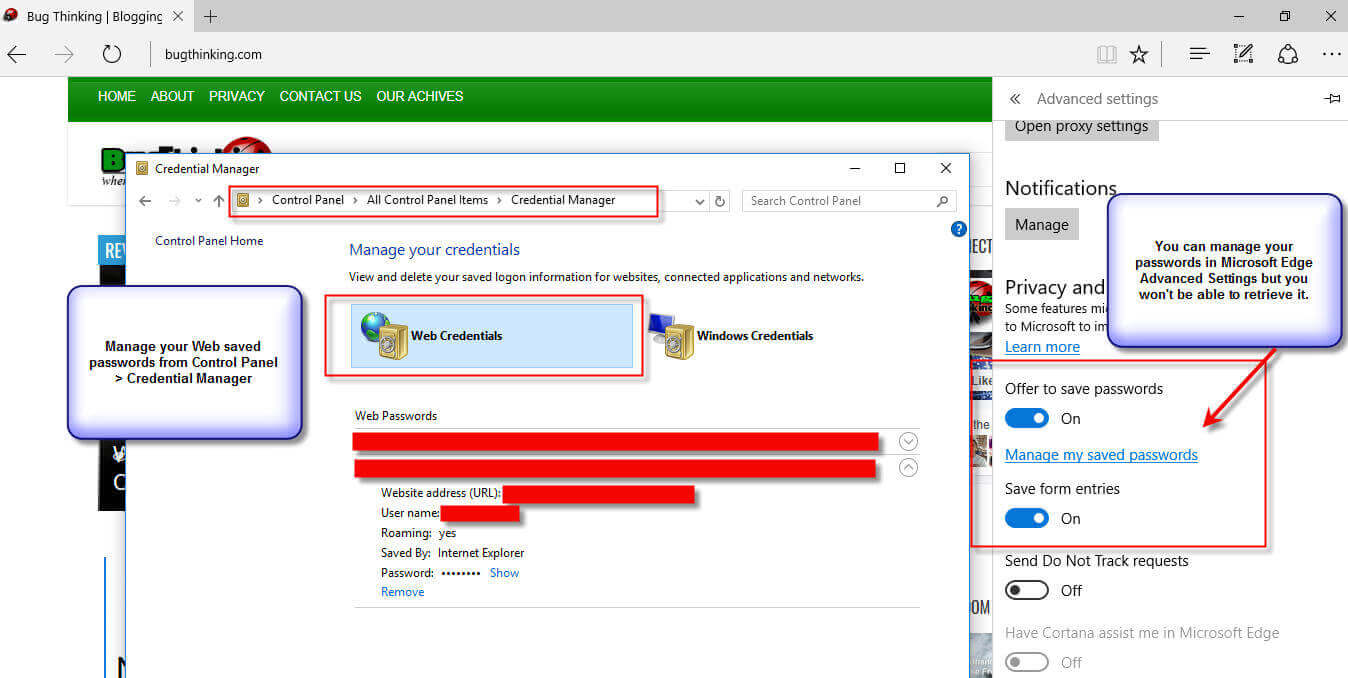There will be moments when you need to retrieve passwords in Microsoft Internet Explorer or Microsoft Edge. Probably because we forgot it all of a sudden? Most probably it is because we are so confident that it will be there always whenever we visit the website. But what if we need it for some reason and you forgot what was the password you initially saved. Here’s a quick and simple steps on how you can retrieve saved passwords in Microsoft Internet Explorer or Microsoft Edge. There’s no need to download or install anything, just follow the steps.
Page Contents
How to retrieve saved passwords in Microsoft Explorer
It is pretty much the same, I mean the place where you need to retrieve saved passwords in Microsoft Explorer and/or Microsoft Edge. Anyway, to ease the burden we will show you both ways. And let us start with Microsoft Explorer.
1. Open your Microsoft Explorer (I will be using IE11 in this example)
2. Then click the gear icon found on the top-right most side of your window or simple press and hold simultaneously ALT+X.

3. From the drop-down menu, select Internet Options.

4. Select and click the Content tab, and click Settings button under AutoComplete.

5. A new window will pop-up, just find and click the Manage Passwords
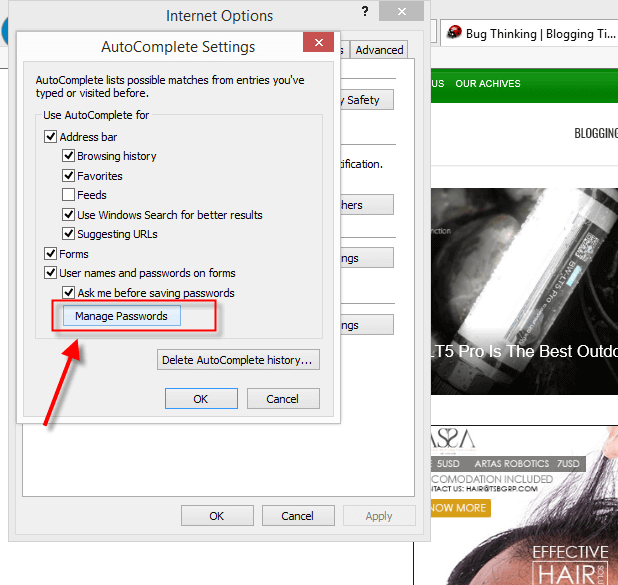
6.Then you will be redirected to Control Panel > Manage your credentials page. Just select Web Credentials to display all web pages with saved passwords.
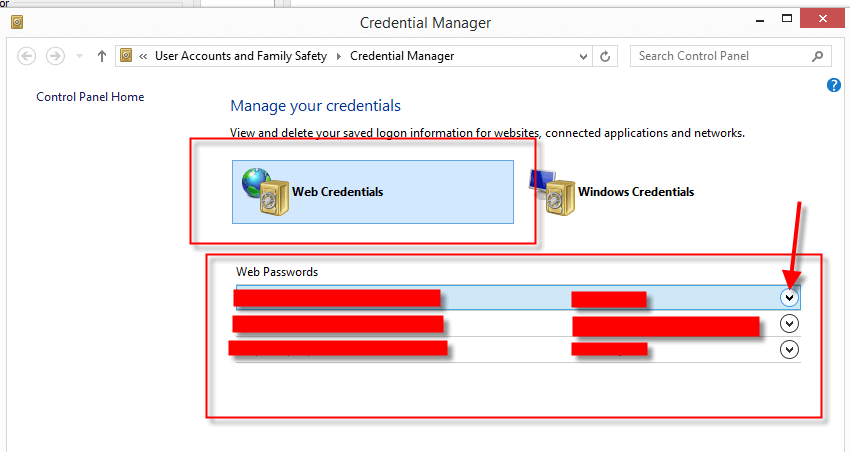
7. Select which from the Web Passwords you want to retrieve by pressing the arrow-down button then click Show
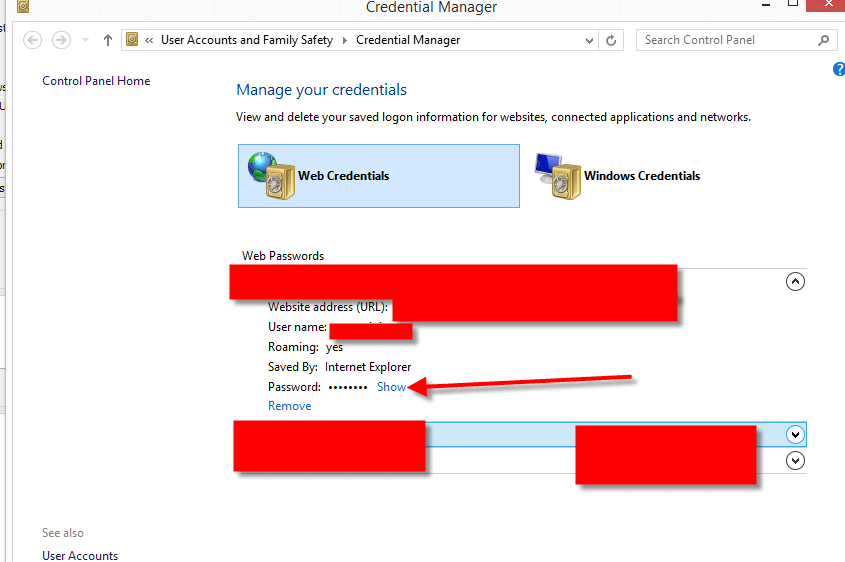
8. You will be asked to enter your Windows login password for security purposes. Just key-in your password and press OK.
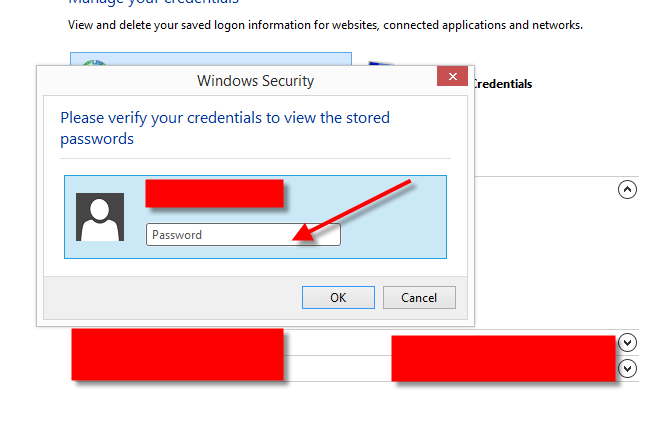
The steps above will now unmask your password for that saved URL and you have now retrieved your saved password from Microsoft Explorer.
How to retrieve saved passwords in Microsoft Edge
If you are using Microsoft Windows 10, then surely you are using Microsoft Edge. The steps to retrieve saved passwords on Windows 10 Microsoft Edge is pretty much the same. But this time, you don’t need to go to the browser. Instead, you can open directly the Control Panel. Just search for Credential Manager and then click on Web Credentials.