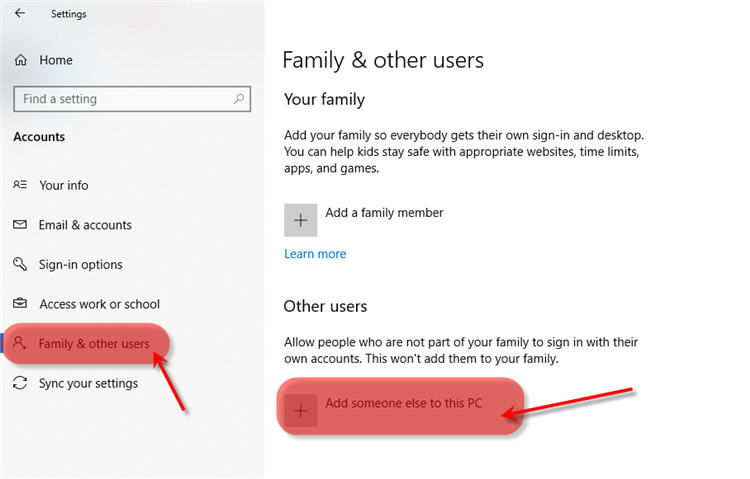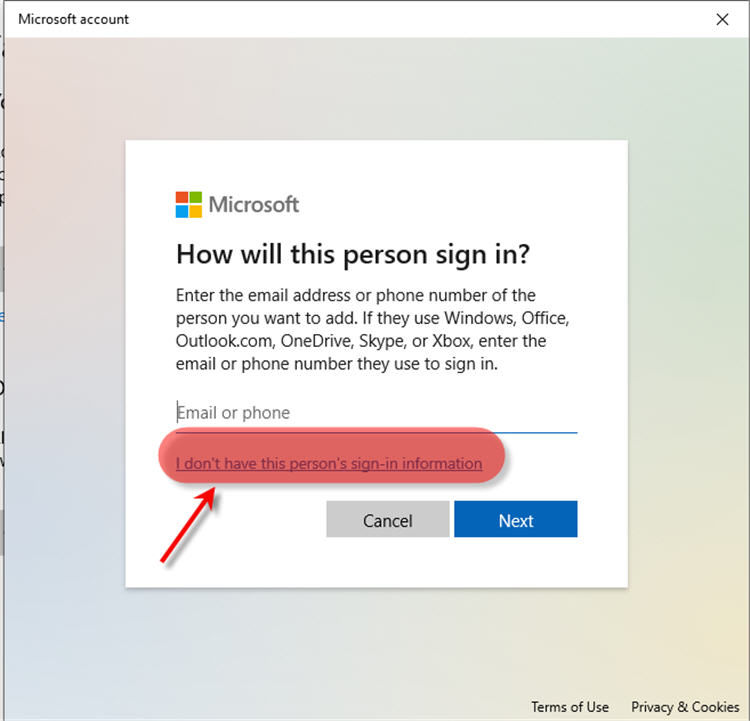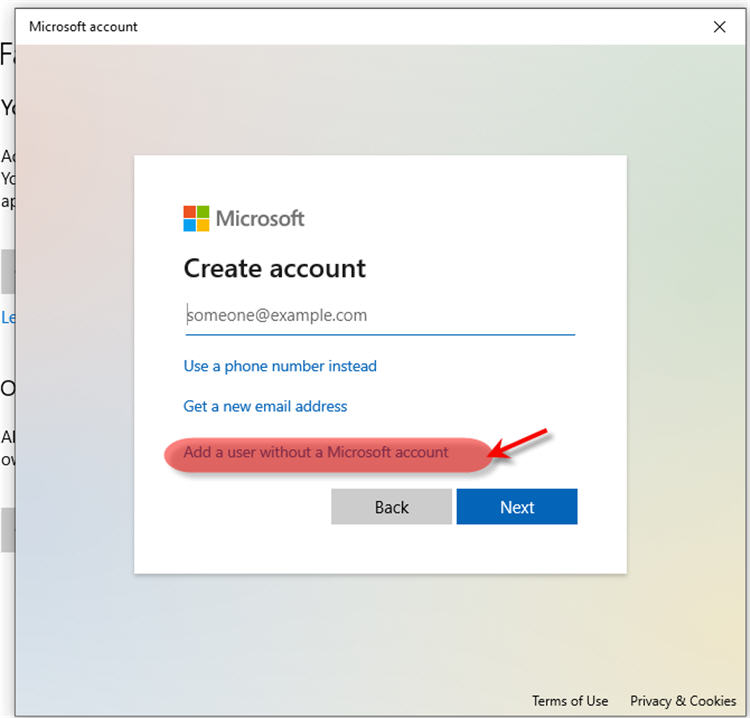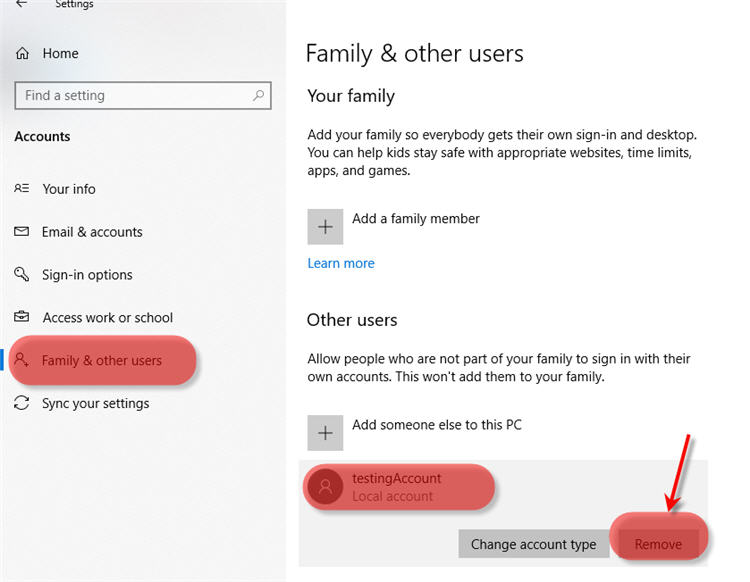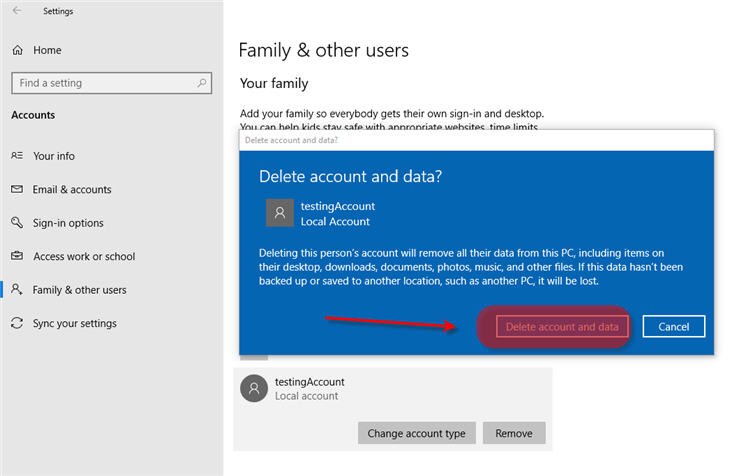If you haven’t noticed it yet (until now), with Microsoft Windows 10, your first login option should be your registered Microsoft account.
To be more specific, your login should be the account you used when you purchased and activated your Microsoft Windows 10.
But how about if you want to create different Windows profiles? What we meant is what if you want to create different Microsoft Windows 10 login accounts for you and for other users – like your family?
If that is the case, then let us help you achieve that kind of setup for your Windows 10 operating system.
But before we do the following steps, make sure that you have more than enough disk space for your new Windows 10 users.
Page Contents
Why Windows 10 need a registered Microsoft account for local login?
This is the most common misconception when using Microsoft Windows 10. Most people were made to believe that it is mandatory to have a registered Microsoft account before setting up their computer with Windows 10 the first time.
It’s not entirely true. A related topic was discussed in the Microsoft community forum. This means, that you can opt to create and use a local account during Windows 10 installation.
But one of the reasons why Microsoft is leading you to opt for using a registered Microsoft account is because of “centralization“.
Centralization in the sense that your Microsoft account will be used to activate your Windows 10 copy. This is through the Microsoft Digital License. And this is where your operating system’s product key is saved into your account.
How to add Windows 10 new user that is a family member?
This part is a little tricky and can be a little bit contradicting to our initial statement where you can opt to use a non-Microsoft account. But don’t be mislead.
What we were saying earlier is about the initial login or the username that is needed during the Windows 10 during installation.
When adding a new Windows 10 account user that is a family member, it is mandatory to use an existing Microsoft Live, Hotmail account, or any email that is registered in Microsoft. If your family member does not have one, there’s an option for the new user to create one.
Let’s start.
- Either open Settings or use the keyboard shortcut and press Window + I simultaneously.

- If you are in Settings windows, find and click Accounts (see image above). Otherwise, you are now looking at your Accounts home window.

- On your left panel, look for and click Family & other users.

- On your right panel, click on the Add a family member option.

- The next step now is to input the email address of your family member. And as we’ve said, the account should be registered to Microsoft. Otherwise, Windows 10 will offer you to create a new Microsoft account before you can proceed.

That’s it! Just follow the next steps.
How to add a Windows 10 temporary account users?
Here’s another way to add Windows 10 users that do not require any email address. This means a registered Microsoft account is not required. This is like the old way of adding users to the Windows system.
So, the initial steps are the same – where you need to reach until the Accounts window.
And the succeeding steps are as follows:
- From Accounts, click on Add someone else to this PC.

- Then select/click I don’t have this person’s sign-in information option.

- Then select Add a user without a Microsoft account option.

- Then, you will need to supply the information required for the new user. Then press Next.

- That’s it, you will see under the Accounts the new account created.

How to delete Microsoft Windows 10 login accounts?
Based on the steps we previously mentioned, there are 2 type of users we can create – Family members and/or other users. And depending on the type of users you created, deletion of the account may differ.
How to delete Windows 10 Family member users?
As we’ve mentioned, deletion of Family member users will not be as straightforward as it may seem. What we mean is that you will need to be connected to the Internet and process the deletion online with a browser.
- Still in the Accounts -> Family and other users settings, click Manage family settings online.
- After clicking the link, with your default Internet browser, you will be directed to your Microsoft Family account setting.
- Select the profile you wanted to delete by clicking the name of the user.
- Find the More options drop-down menu and click Remove from family group.
- Click the Remove button to confirm the account deletion.
How to delete Windows 10 other users?
Deleting a non-family member is very much easy and straightforward.
- Again, still in the Accounts -> Family and other users settings, click Manage family settings online.
- Find and click on the user you wanted to delete, then click on the Remove button.

- Then a pop-up window will be displayed asking to confirm your action., select the Delete account and data button.

- That’s it! The local account is deleted after.
To Wrap Up Everything…
To summarize, it is possible to add other users into one-single Windows 10 machine. And the 2 types of account are Family members and non-family members.
Also, you can delete the accounts created.
There you have it! We hope our steps helped you to create and/or delete Microsoft Windows 10 login accounts.