Have you wondered why or how are you getting Google Chrome desktop notifications? If you are not familiar with what we are saying, well imagine this one. Have you noticed, while browsing, a small pop-up or sliding window will suddenly display on the lower right of your Windows desktop? A small window with a little piece of information from a website? That is what what we call a web push notification. Below is an example notification you will get.
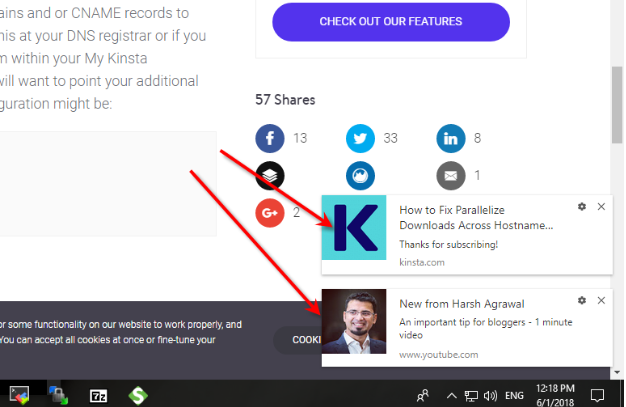
One of the main reasons why you are seeing it is because you or someone allowed in Google Chrome. How? If you open a website, like BugThinking.com, you will notice a small pop-up like the one in the image below. It is a simple notification asking the reader. You may opt it in or out by selecting Allow/Block.
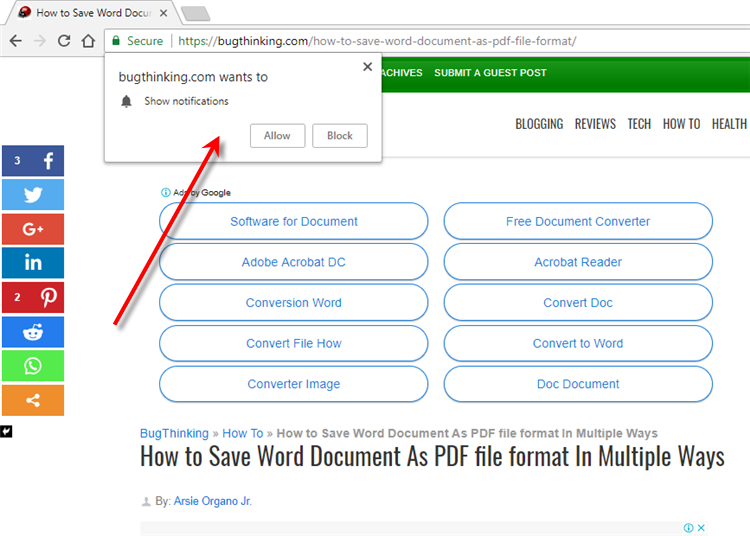
In short, if you pressed Allow then it is as good as subscription to the notification updates from that website! 🙂
It is common now on most websites, like blogs, news, entertainment, and many others. This is one way to inform you that a new post, article, or update has been published. There’s also an expectation that you will or might go back to the website and check that update. Or you might be interested reading what that website has to offer.
However, especially if you are sharing one computer with the whole family, such notifications can be nuisance or annoying. Especially if the notification is coming from a website you’re not interested with.
That is why, we came up with this article to show you how you can manage your Google Chrome desktop notifications. You can disable push notifications or remove push notifications from these websites.
Page Contents
How To Turn On Google Chrome Desktop Notifications On Windows
Before we start, I just want to highlight the changes in Google Chrome Settings. For older versions of Google Chrome, you will see something like the image below. To go here, you need to navigate from Google Chrome -> Settings -> Show advanced settings -> Privacy -> Content Settings -> Notifications.
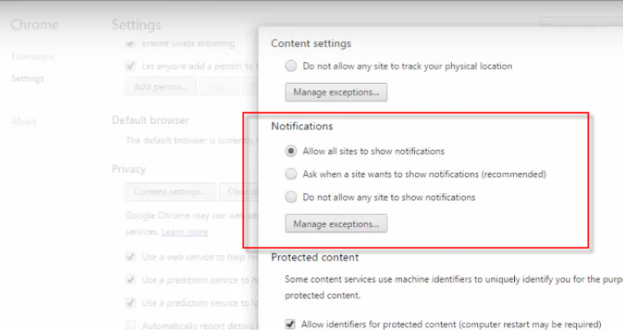
As you can see in the image, there are 3 options:
- Allow all sites to show notifications
- Ask when a site wants to show notifications (recommended)
- Do not allow any site to show notifications
But for newer versions (I am using Version 66.0.3359.181 (Official Build) (64-bit)), you will now see some changes. First, instead of following the navigation flow I’ve mentioned above, you can just type this on your URL Address bar:
chrome://settings/content/notifications
On this page, you will only have a toggle switch for notification. This means you will now have two options:
- Blocked
- Ask before sending (recommended)
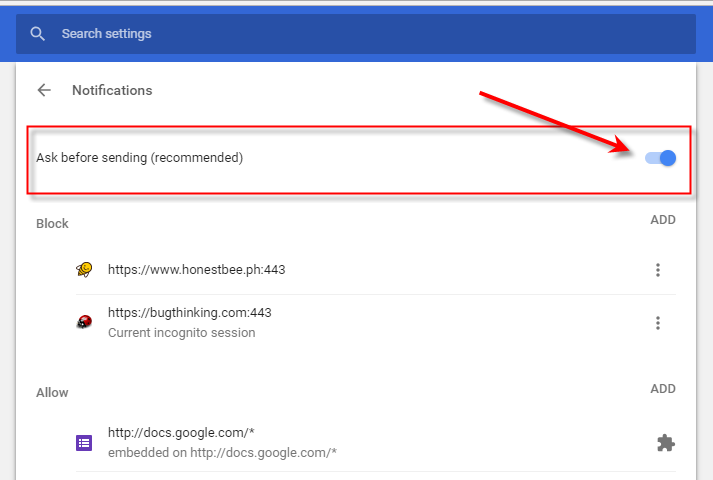
By default, the Google Chrome desktop notifications is set to Ask before sending. It is the recommended setup or configuration of Google Chrome. With this configuration, you can ensure that you have the full control whether you want the notifications or not from a website.
Since there are no more options to fully allow all websites to show notifications, you can manually allow a website to push notification.
- Open your Google Chrome and type
chrome://settings/content/notifications - Toggle to Ask before sending (recommended)
- Click Add under the option Allow
- Type the website name or just the domain which you want to allow to push notifications. You are allowed to use asterisk (*) as wildcard. This will be helpful if the website have subdomains. Check the following examples:
- If the site starts with “http” like https://www.example.com – you can type [*.]example.com
- If the site starts with “https” like https://www.example.com – you can type [*.]example.com:443. The 443 is the default port number for SSL or secured sites.
- Click Add.
That’s it! You have successfully added a website and allowed it to push notifications.
How To Turn Off Google Chrome Desktop Notifications On Windows
If there are good websites, there are also what we call spammy websites. These are websites that will push irrelevant information. And most of the time intrusive and annoying. If you don’t want such websites to keep on pushing notifications, you can block it.
You have two options here:
- Selectively block websites from pushing notifications; OR
- Totally block ALL websites to send you updates.
Let’s start with blocking ALL websites.
- Open your Google Chrome and type
chrome://settings/content/notifications - Toggle to Blocked
This setting will automatically stop any websites from sending you notifications.
But if you want to select only the websites you don’t want to push notifications on your desktop, then do the following steps:
- Open your Google Chrome and type
chrome://settings/content/notifications - Toggle to Ask before sending (recommended)
- Click Add under Block option
- Type the website name or just the domain which you want to block push notifications. You are allowed to use asterisk (*) as wildcard. This will be helpful if the website have subdomains. Check the following examples:
- If the site starts with “http” like https://www.example.com – you can type [*.]example.com
- If the site starts with “https” like https://www.example.com – you can type [*.]example.com:443. The 443 is the default port number for SSL or secured sites.
- Click Add.
If you notice, the steps are almost the same as adding it.
Final Thought
It is all about taking choices. For me, the Google Chrome desktop notification is a good feature. You just need to know how to manage it so that you don’t get spammed. It is helpful especially if you are a follower of a certain website. It’s like a Facebook page you follow or someone in Instagram or Twitter where you always check their updates. But then again, as I’ve said it is all about choices. You can turn on or turn off Google Chrome desktop notifications whenever you wish.
