Purchasing a new smartphone these days isn’t something that is uncommon because there are countless phones being released. One of the main reasons why it’s best to get a new smartphone now is because the ones being released are very powerful. That said, one of the most notable phones out there is the Galaxy S7 as it offers some of the fastest tech, most beautiful screen and the camera that’s able to take the sharpest picture. And wait, Smart Switch for Galaxy S7 is one thing notable too.
Even though it’s an awesome phone you’re still going to need to transfer your files from your old smartphone over to your new one. That is why Samsung has created an app called Samsung Smart Switch, as it’s one of the best apps on the market that you can use to transfer all your files from your old smartphone to your new one. With the Smart Switch App, you’ll be able to transfer all your files right over to your new S7 smartphone. So it’ll almost be like you have your old phone but you’ll be using a phone that’s a lot better than your last.
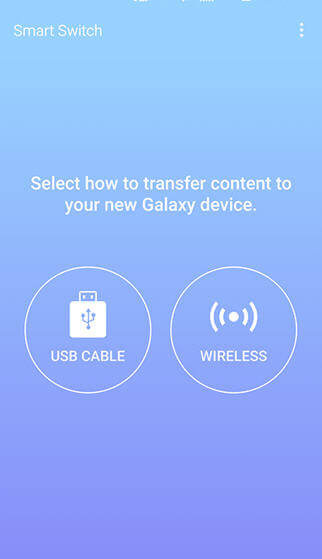
The first thing to know is that there are two ways transfer files using Smart Switch and they are either using a USB cable or connecting the two devices Wirelessly.
Page Contents
Using the Wired method of Smart Switch for Galaxy S7
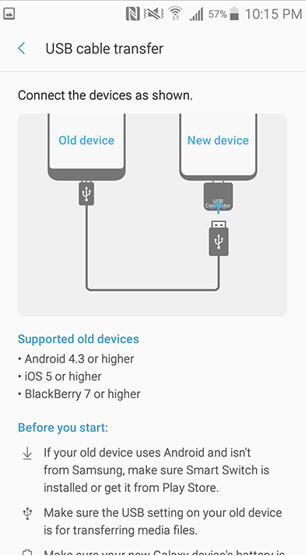
You can use a USB connection that features a Micro-USB connector along with a Micro-USB cable, which basically makes a Micro-USB to Micro-USB cable. So you plug the USB connector portion into your Galaxy S7 and the other part of the cable into the smartphone that you’re transferring the files from.
Here are a few things to remember when using Samsung Smart Switch:
- Android 4.3 or Higher
- iOS 5 or Higher
- BlackBerry 7 or Higher
Here are a few other things to know:
- Even if you’re older smartphone device is Android but isn’t Samsung, you can still get the Smart Switch App from the Play Store.
- You have to make sure that USB settings for your old device are set for transferring Media Files
- Be sure that both of the devices that you’re using to transfer files are fully charged or at least close to fully charged
- The USB connector must be connected to your Galaxy S7 and not to your old device.
The process of sending files from one smartphone to another
Once two devices are paired together, your Galaxy 7 will start to allocate all the files from your old smartphone. This can take quite a lot of time depending on how much files you have on your old phone. One that’s done though, the most interesting part of using the Smart Switch happens.
As you can basically view all the files from your old smartphone directly on your Galaxy S7 and you can select what files you specifically want to transfer over. Another helpful part of the transfer process is that the app actually tells you how long the transfer process will take place depending on how many files you’re transferring over. It also shows you the total size of memory for files that you bring to your Galaxy S7 and the amount available space that you’ve got left.
The Smart Switch can show you how much storage you have left on your Device’s internal Memory, and also the storage on an SD card if you have any.
Using Smart Switch for Galaxy S7 Wirelessly
When it comes to using Smart Switch in a Wireless manner it’s basically the exact same thing, it’s just that in this case, you’re doing it without cables.
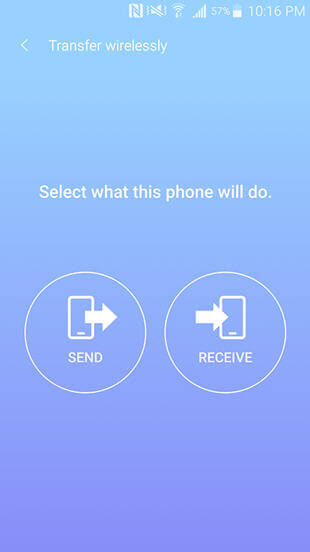
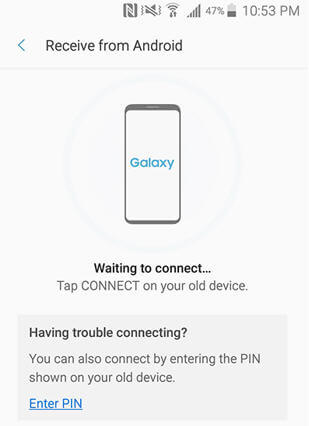
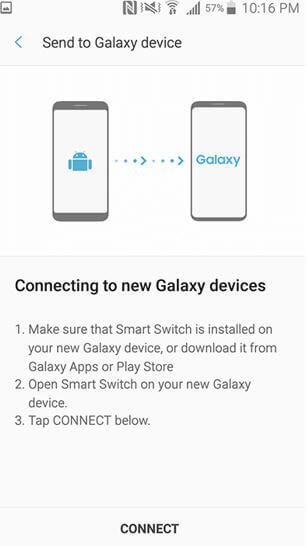
When you’re on your Old Device, it’s going to be the “Send Out” device and your Galaxy S7 would be the “Receiving Device”. With your Old device, you’re going to have to press the Connect Button as your Galaxy S7 waits to receive a signal. You can either wait for both of the smartphones to connect on their own but if that doesn’t work, you can actually connect them manually by entering a PIN Number in your Galaxy S7 that your Old device can provide.
Once the two devices are paired together, the process of sharing files is exactly the same as the Wired process. Which means that you can select which files to transfer or not transfer; you’re also provided with all the same Time Duration and Storage Capacity options.
Main Benefit of Using Samsung Smart Switch for Galaxy S7
Using Smart Switch App with your Galaxy S7 or basically, any compatible smartphone that fits the compatibility with Smart Switch is a great idea. As it’s basically the all in one solution for when the time has come for you to move on to greener pastures with a more powerful smartphone and not having to worry how on earth you’re going to take all your belonging from one island to another.
What Smart Switch does is it erases the Anxiety of the having to worry and you no longer have to really wonder how you’re going to get your files from your old device. It’s one of the best file transferring apps for the Galaxy S7 and other compatible smartphones.
If you want to know more information about the amazing Smart Switch for Galaxy S7, you can check it here.
Author Bio:
Hey there, the name is Usman Haq. I hope you enjoyed my article as much as I enjoyed writing it. Blogging is a hobby that I really enjoy because I can assist people in gaining knowledge through the content that I produce. Take a visit to my website for reviews on portable chargers and other charging electronics.
