Page Contents
Introduction
Setting up SOCKS5 proxy on Chrome is not easy by default.
This is because Google Chrome is sharing the proxy setting/configuration with your installed Internet Explorer. And Internet Explorer does not support the SOCKS5 protocol. Mozilla Firefox which is one of the most popular web browsers is the most stable browser that can do the job for SOCKS5.
So if you are planning to set up your own proxy server, trying a new SOCKS5 proxy, or building your own SOCKS5 proxy server like I have documented before on how to how to bypass Internet censorship with Shadowsocks and AWS,
Google Chrome is not your best browser by default. But do not be despair because there is still hope for Google Chrome to get away from Internet Explorer’s Proxy settings and customize it with your own configuration. And I will show you how easy it is to set up a SOCKS5 proxy on Chrome.
Setup SOCKS5 Proxy On Chrome using Proxy SwitchyOmega Extension
Yes, folks! Proxy SwitchyOmega is the Chrome extension that I can recommend for you to set up or configure SOCKS5 on Chrome.
1. First, go to Chrome Web Store to download Proxy SwitchyOmega or get it from the developer’s SwtichyOmega GitHub.
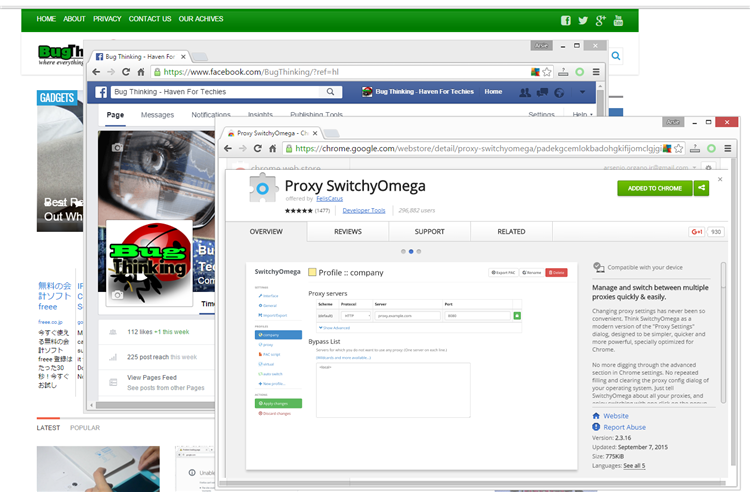
2. After you downloaded and installed Proxy SwitchyOmega, you can now set up SOCKS5 proxy on Chrome.
How?
Here’s is an example of how you can do it and let’s assume that I will be using my AWS proxy which I have created.
3. Now, you can either open a new tab and enter this URL to open the SwitchyOmega extension settings – “chrome-extension://padekgcemlokbadohgkifijomclgjgif/options.html#/ui” without the quotes. OR, you can just click the SwitchyOmega from your Google Chrome and select Options.

4. What I will show you is just the BASIC configuration when you want to tunnel to your SOCKS5 proxy. Once you get the hang of it you can also play with the auto-switch options. Once you opened the Proxy SwitchyOmega configuration, by default there is already an Example Profile there. You can either use that or create your own. So what I will use to show you is creating your own profile. Click “New Profile…”
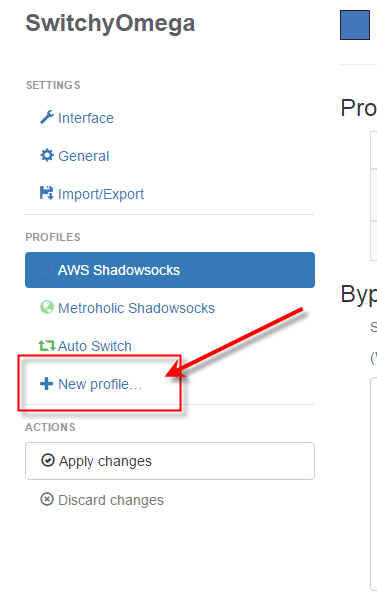
5. Just enter whatever name you want and then select the Profile type (for this example use Proxy Profile. And then click Create.
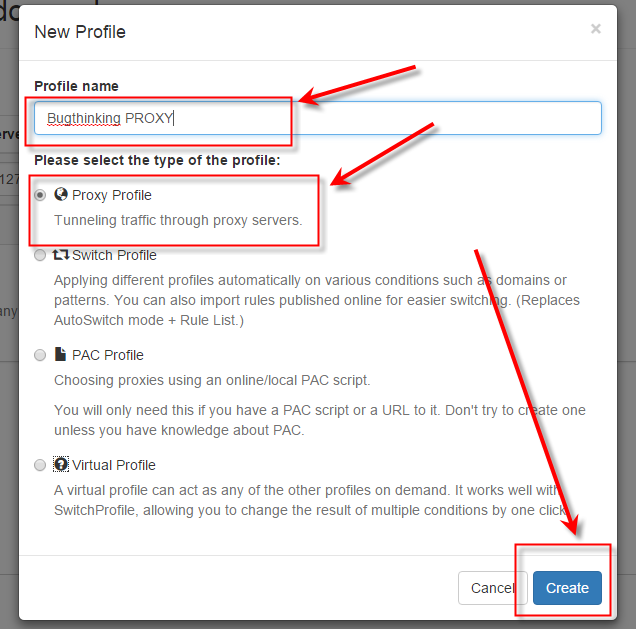
Creating New Profile for SOCKS5
6. We’re almost done. Now since our concern is SOCKS5, so under Protocol on your newly created profile.
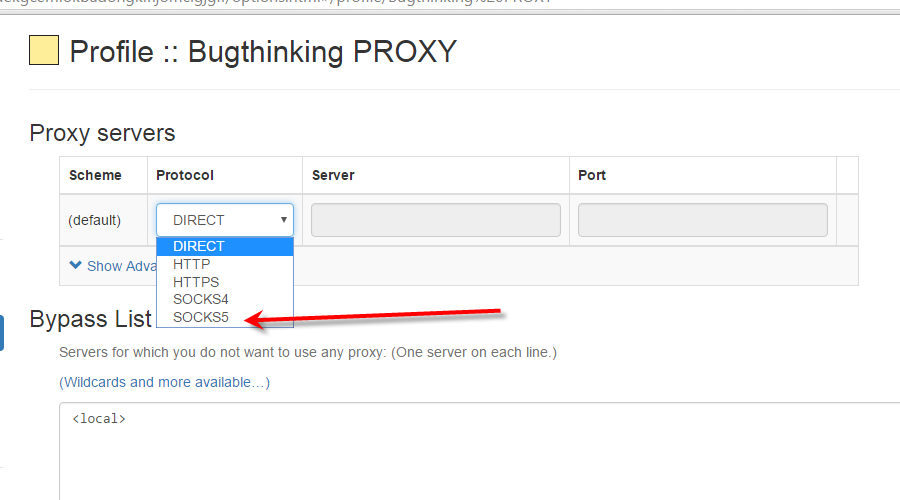 7. Under Server and Port, you can now type your Proxy server and port number. And since I am using a Shadowsocks Qt5 client to connect my machine to my proxy server then I will use 127.0.0.1 as the server and port is 1080. Then save your configuration by clicking Apply changes.
7. Under Server and Port, you can now type your Proxy server and port number. And since I am using a Shadowsocks Qt5 client to connect my machine to my proxy server then I will use 127.0.0.1 as the server and port is 1080. Then save your configuration by clicking Apply changes.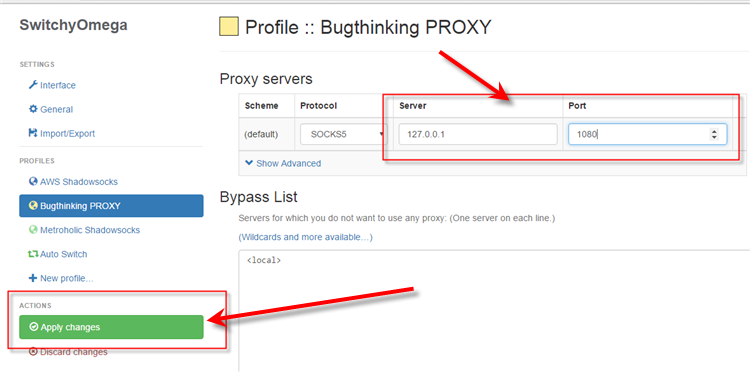
Add Proxy Server and port then Save
8. So that’s it! All you have to do now is go back to your Proxy SwitchyOmega button, click it, and select the profile you selected. Then start surfing! Your SOCKS5 proxy on Chrome setup is now complete!
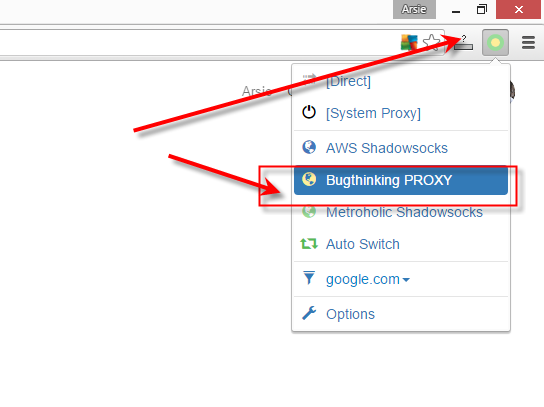
Select the SOCKS5 Profile
Proxy SwitchyOmega is only one of the many proxy extensions for Chrome but this is the best so far that I have tried for SOCKS5.
Have you tried another Google Chrome extension that worked for you or another method?

Ross Alisha
Are there any advantages or disadvantages to running two blocking extensions @ the same time? Anyone?? Thanx!
Alisha Ross
This is a great list. I’m definitely going to have to look into check my links…that looks like a really helpful too. I already use Grammarly and it’s be great at correcting spelling and punctuation errors. I do have trouble with it sometimes on Facebook. When I have a spelling error in a post an click to correct it through Grammarly, the post just closes and then I have to start over. Hopefully they will fix that bug soon.
Alisha Ross
Great article – one caveat though, I use a Mac and an iPhone – I dropped Strong when their service dropped off a cliff a month ago and have been trying to replace their service.
I recently signed on with Pure VPN and it has been a terrible user experience. I was able to configure the service manually but have no use of the software or the App because neither of them will run. I have a new iphone 6 and a recently upgraded Mac and cannot get any of their software to run.
Once manually configured the VPN is excellent but I will have to switch servers manually when I run into trouble (and I will have to keep a copy of the servers with me as I cannot reach their site without a VPN.)
I would really like to find a VPN that works on Mac and iOS and could use some advice.