
Probably you are one of those people belittling the use of a navigational app. Don’t worry you are not alone because I am sure that there are others too – like me. That is why, in this article, we will try to compile the different Google Maps app life hacks. And knowing how software versioning works, we should expect more changes in the future. Well, it should be expected. That’s why, we will try to keep up with each changes Google will release. This means, we will try to make sure that this article is always updated. The tips and tricks that we will provide here will try cover whatever are the features available of the current version. This will be applicable whether you are using map app web, Android, or iOS platforms. So, let’s get started with the Google Maps app life hacks then?
Page Contents
How To Configure High Accuracy GPS Location For Google Maps
Before we proceed, it will be ideal if you set your GPS Location to High Accuracy. This will make sure that your coordinates will pin your location or destination as accurate as possible.
Theoretically speaking, how accurate really is GPS when trying to determine a location? According to GPS.org, GPS-enabled smartphones can be as accurate as around 4.9 radius meters. But this measurement may vary depending on the position of the user. The GPS locator can be disrupted or will not be close the the theoretical radius if:
- Near tall buildings
- Satellite geometry during the scan
- Other obstructions or signal blockers
- Atmospheric conditions
- The device’ (i.e. smartphones) receiver
In order for us to get the best GPS pinned location (if not perfect), we need to configure our GPS Location to the highest setting. Or most often known as setting Location to High Accuracy.
Setting GPS Location to High Accuracy in Android
If your smartphone is now on Android 8 Oreo, you can set the GPS Location Mode by doing the following steps.
- Go to Settings then scroll down until you find Google.
- Tap Google and tap Location.
- Tap on Mode and select High accuracy.

You can also do the same from the Google Maps app.
- Open your app
- On the top-left, tap on the three-bars menu icon
- Scroll down and look for Settings
- Tap on Google location settings
- Tap on Mode and select High accuracy.
That’s it! This option seems not available for iOS devices. I assume that it is already set on the same mode by default.
Let’s go back now to our list of Google Maps app life hacks.
How to change view on Google Maps app
By default, the app’s view setting is a flat-like map and the Map Details is Transit. But you can change this orientation, depending on your needs or liking. For example, if I am to go somewhere and I need to check the traffic conditions along the way then I will use the default map type but i will switch to Traffic in the map details. But if you like to have that overlooking feel, then switch to Satellite. Or if you want to check the terrains, then by all means switch to Terrain.
To do this, just open the Google Maps app. Then on the upper-right side, you will notice an icon (a diamond shape icon). Just tap it and it will give you the options I mentioned.
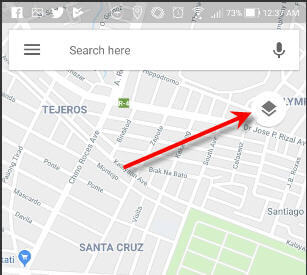

How to toggle first-person view in Google Maps app while navigating
There are users, especially those people driving their cars, finds it difficult to toggle this map settings from the app. What is a first-person view in Google Maps app navigation? If you notice while traversing and you are using the app for navigation, the arrow is always facing forward. This is to make sure that you are going to the right direction – streets, highways, etc. But sometimes, we accidentally click the compass from the app’s user interface. This act will toggle the compass to stick showing you the north horizon. If this happens, drivers will find it difficult where they are going. They will keep on swiping, zooming, and rotating the map to see where they are now.
In order for you to go back to the first-person view, just tap back the compass from your app. Once you see the arrow moving forward icon again, then you’ve done it.
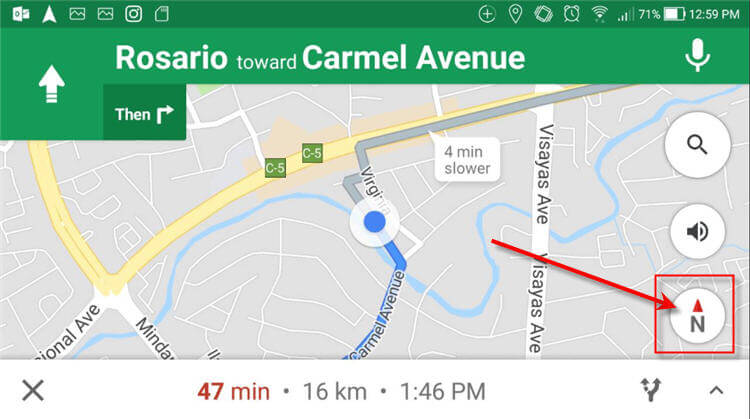
How To View Google Maps App History
You can view the previous locations or places you’ve visited by going to map’s app history. Check again the places where you went before. This will help you to track back how you got there. Like the streets, highways, or tolls. This feature is called Google Maps Timeline.
If you are logged in using your Google account, and go to Timeline then you will see something similar to the image below.

On your app, you can check your Timeline as well.
- Open your Google Maps app.
- Tap the menu icon (three-bars icon) located at the left upper-most.
- Tap Your timeline
- Toggle the calendar icon (from the top left) to change the dates



How To Delete Google Maps App History
You can delete all the recorded places you visited just in case you had this wild idea to delete all of them.
- Tap Your Places
- Tap the gear-icon located at the top-right
- Once you are inside the Personal content settings
- Scroll down until you see these two options
- Delete all Location History – This will permanently delete everything. All the places saved in your Timeline
- Delete Location History range – You can select a date range of places from your history you want to be deleted permanently



How To View Google Maps Even Without Internet Connection
We would like to clarify things first. GPS does not require Internet connection. However, some navigational apps does require it to implement some of the important features. Google Maps app does require Internet connection – although not all of the time. But for navigational purposes, it is always a good thing if you can save offline maps.
If you are going for a long trip, we suggest that you download the offline map “at least” a day before you go. Here’s a few reasons why we do recommend that you have an offline map saved.
- You may never know if there will be areas along the way where Internet connection is disrupted;
- You may never know whether somewhere along the way, you might enter a “dead” spot.
To download the offline maps, you can do the following. But make sure you have enough space on your smartphone before you do this.
- Tap the three-bars icon from the top left of Google Maps app;
- Scroll down and look for Offline maps;
- Then tap on “SELECT YOUR OWN MAP”;
- On the next view, it will display your current location in the center. You can select which area from the map you want to save. You can swipe the map to find the place;
- Once you’ve decided which to save, you can now pinch the screen to zoom-in or zoom-out to get shorter or longer range;
- You will notice below that the app will inform you how much space in your smartphone storage it will need;
- Tap Download to start downloading your offline maps;
- Once it starts to download, you can Rename the map.



How To Edit Map Entries In Google Maps
On your Timeline, we’ve mentioned that you can view all the previous trips you did. For each trip, you can view the routes you took along the way. But sometimes the places are little off. You can edit these entries so that your route is updated.
- Tap the three-bars icon from the top left of the app;
- Scroll down and look for Your timeline;
- Select the trips you want to check;
- Swipe up to view all the routes or location entries you’ve made;
- Select an entry you want to edit;
- Update the time/date and exact location.



How To Turn Off Google Maps from Tracking Location History
For whatever reasons, you may want to opt out the tracking history features of Google Maps – you’re free to do so. All you have to do is turn off this feature from your Timeline. To do this, follow the instructions below:
- Tap the three-bars icon from the top left of the app;
- Scroll down and look for Your timeline;
- Then, tap on the three-dots on the top-right of the map interface;
- Select Settings;
- Scroll down and tap on Location History is on.
- You can select (toggle) either Use Location History (to opt out tracking location history from any devices); or
- Select the device(s) under This device where you don’t want to be tracked.



How To Mark Important Places In Google Maps
If you want to be advised about the traffic ahead before going to the office. Or vice-versa, from office back to your home. You can mark these important places in the map. Once you specified and labelled these locations, you will get an updated situation of the traffic just before you step out and even while on the road.
- Tap the three-bars icon from the top left of the app;
- Scroll down and look for Your places;
- Under Labeled, you will see 2 preset locations – Home and Work;
- Just tap each one and add location or address for each.
- You can either manually type it or choose from the map.
Once you are done, well, expect a daily dose of traffic updates going to work and back. 🙂
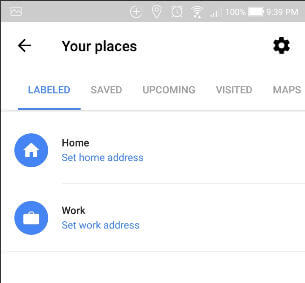

How To Send Navigation Route From Google Maps Web To Your Phone
If you are not holding your phone and yet you remembered to grab the direction on how to get somewhere, then you can use this tip. You can send directions or navigation route from Google Maps website to your phone.
- Go to Google Maps website.
- Type your origin and your planned direction
- Select your options on how you want to go there, let’s say by car.
- Once you get the navigational route, you can select the option – “Send directions to your phone“.
- Then choose how you want it be sent.


How To Add Multiple Stops In Google Maps
If you are going for a long drive, you might want to stop somewhere – gas, pit stop, snacks, etc. Or, if you are ride-sharing you might want to use the app to add multiple stops.
- Open your Google Maps app
- Select your Origin and your Destination
- Before you hit the Start to navigate, tap on the three-dots (action button)
- Select Add stop by adding more locations


How To Use Voice Guidance Of Google Maps
Being distracted, like texting or your using your mobile phone is a big no-no while driving. It can cause unexpected accidents and illegal in most countries. We don’t have to worry about it now because you can use the embedded Google Voice within Google Maps. You can ask for questions like “What’s my ETA?” , “Where is the closest gas station?“.
- While traversing or on the road, just tap the microphone
- Ask the question. That’s how simple it is!


How To Avoid Tolls, Highways, Ferries On Your Way
Among with the features included in Google Maps is to give you an option to avoid, highways, tolls, and ferries. All you have to do is select any (or all from the Options).

How To See Bus Or Train Schedules With Google Maps
With Google Maps, you can also bus or train schedules. That is if you will opt to use any of these as your means of transportation.
- On Google Maps web (works also on app), Select the Train icon before you start to navigate.
- Then on the Route options, select for example Train.

How To Send Your Location To Your Friends
You can send and share your location with someone with Google Maps. This is to avoid getting lost in unfamiliar places or missing the chance to meet someone on time. There are more options how to share your locations including using this app from this article.
Google Maps App Life Hacks In Summary
Well, the features and navigational options Google Maps can offer seems overwhelming. But this tool is pretty powerful and cool at the same time. This is one of the reasons why most navigational apps embeds its map into their own app. There will be more and more improvements to come in the future – that is what I am sure of.
These are only some of the Google Maps App life hacks we shared with you. Do you know some others features? Please share it with us. 🙂
