For a gamer like us, having an external controller can be quite handy. And we don’t want just any controller in our hand. We wanted it to be more comfortable, handy, and fun – the way we enjoy our mobile games.
And one of the steady suppliers of the handheld controller is IPEGA. They make each release better than its predecessor – that’s what we would like to believe.
Let’s meet this new little monster, IPEGA PG-9099 Wolverine Bluetooth handheld game controller. And for this article, we will share with you how to connect IPEGA PG-9099 Wolverine to mobile phones.
In the videos below, we will show you the two ways on how you can quickly setup IPEGA PG-9099 and bind it to your mobile phones.
As a bonus, the videos will show you actual unboxing and game tests for you to benchmark for yourself if it is worth buying.
Page Contents
Unboxing and Quick Review of IPEGA PG-9099 Wolverine Bluetooth Game Controller
Here’s a quick recap or review of IPEGA PG-9099 Wolverine Bluetooth game controller.
| Description | Verdict |
| Quality | The overall quality is not so bad, considering that it only costs as cheap as $27 USD. If you are lucky, you can get as low as $16 USD. Holding the controller will give you the premium feel – sturdy and rubbery. |
| Weight and Sturdiness | Product weight: 0.3000 kg Product size: 12.00 x 8.00 x 2.00 cm / 4.72 x 3.15 x 0.79 inches Having said, it feels heavier than the PG-9089 but as we’ve mentioned earlier, you can feel the sturdiness while squeezing it. |
| Ergonomic | The PG-9089 has better grip if you asks us BUT the heating up of the right grip of PG-9099 is better than its predecessors. |
| Telescopic Holder/Phone holder | The PG-9099 now uses a metal material as extender. |
| Buttons | The buttons are clicky and responsive. Although, it was noticed that the buttons are not equally embossed. |
| DPAD | DPAD is now more responsive and accurate. And what’s more is you can switch between 2 types of DPAD. |
| R2/L2 | Likeany PG-9099 predecessors, the R2/L2 is still not advisable for FPS or games which heavily depends on R2/L2, because it’s quite far to spam it. Although, the controller will be convenient for race type games. |
| Analog Joysticks | A little disappointment on this area though. Unlike with PG-9089, you might need to ALWAYS calibrate and play with the settings to make the joystick close to being accurate to use. |
| Vibration | For some gamer, vibration from the controller adds more excitement and more feel towards the game. For PG-9099, it seems a split millisecond delay and a little weak. |
| Performance | No LAG! And the controller can last up to 10hours with 2 hours charging time. Surely, your mobile phone will be dead first before your controller. |
Ways To Connect IPEGA PG-9099 Wolverine To Mobile Phones
So far, we found 2 ways how you can bind IPEGA PG-9099 with your mobile phones.
As soon as we can find some other ways, we will keep this page updated.
Bind Your IPEGA PG-9099 With As Per Manual Instructions
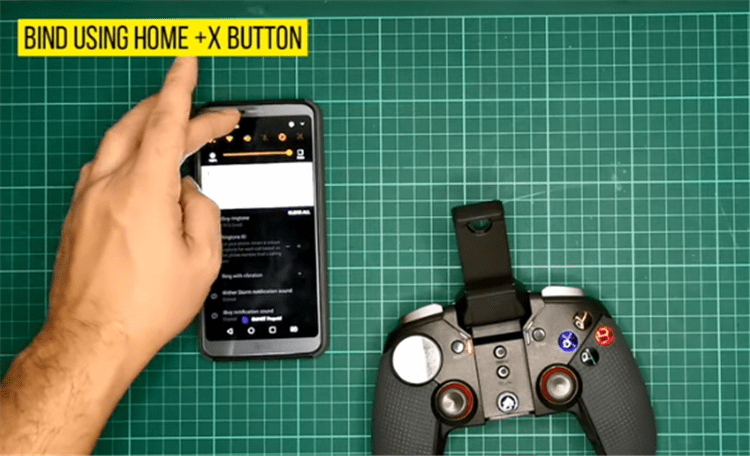
- Turn on your IPEGA PG-9099 and simultaneously press HOME and the X button.
- Then turn-on your mobile phone’s Bluetooth from Settings.
- Wait and look for PG-9099 to appear from the list of Bluetooth devices.
- Select PG-9099 and wait until it shows “Connected” from your mobile phone’s display.
Basically, that’s IT!
By the way, IPEGA game controllers has four game modes and they are:
- GamePad Mode (X + Home)
- Keyboard Mode (A + Home)
- iCade Mode (B + Home)
- SPP Mode + iPega Gaming Desktop (Y + Home)
You can also download a Gamepad Tester from Google Play to test the controller.
Here’s the video if you feel lost.
Connect IPEGA PG-9099 Wolverine To Mobile Phones and Play Almost Any Games Using ShootingPlus V3
The ShootingPlus V3 is an app that not only connects your mobile phone to IPEGA PG-9099 but also allows you to select any available games where the mapping is pre-made or preloaded.
- First, you need to download ShootingPlusV3
- Then bind your PG-9099 controller using Home + A
- Go back to your mobile phone and check the ShootingplusV3 app to make sure that the bind or connection is successful
- You can download mapping to shortcuts
- Load your preferred game and load mapping from the shortcut
- If you want to change the preloaded mapping, you can just drag and drop to the desired soft buttons
That’s it, enjoy playing the game! And to beat the boredom while traveling or on a flight.
Unfortunately, IPEGA PG-9099 does not support iOS devices. But it does support playing games on any Bluetooth-enabled Android devices or even Microsoft Win 7 / 8 / 10 operating systems. You can enjoy the controller without any additional drivers.
