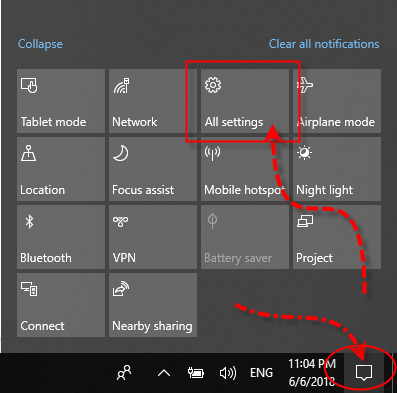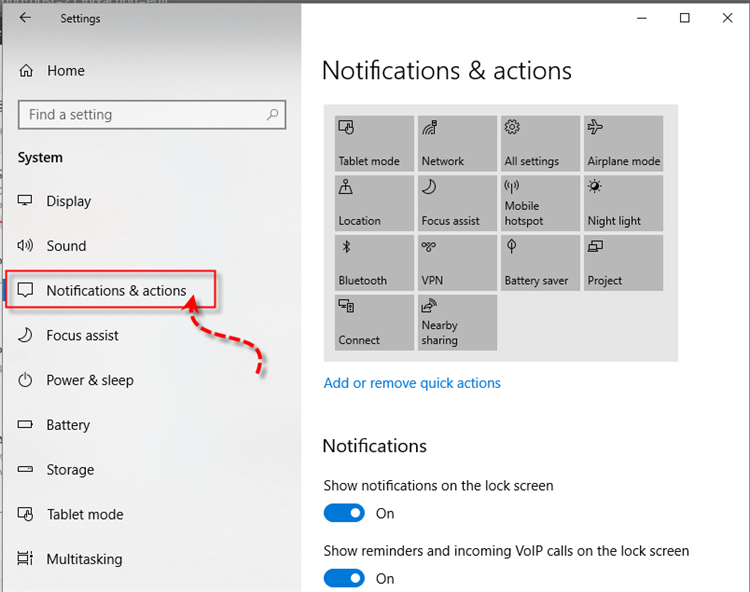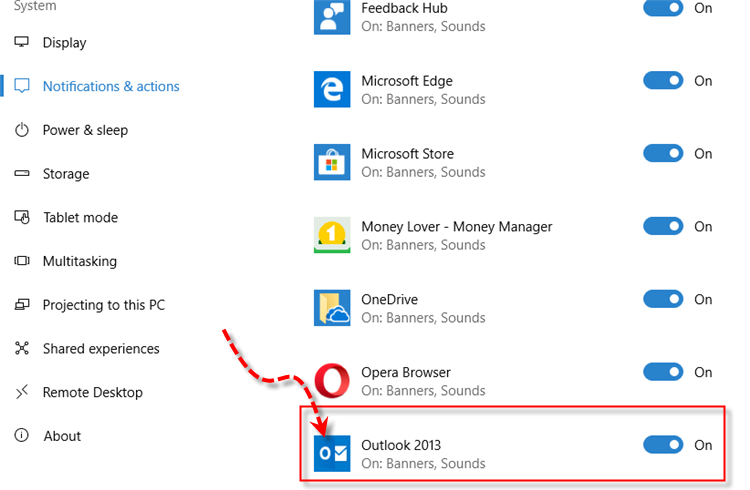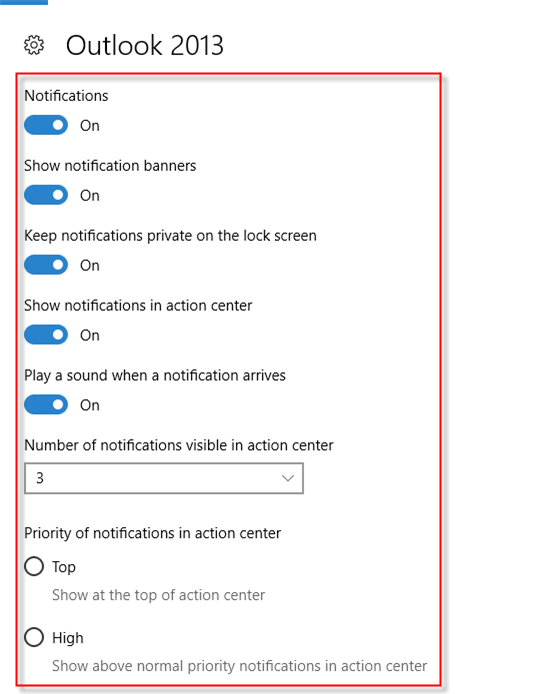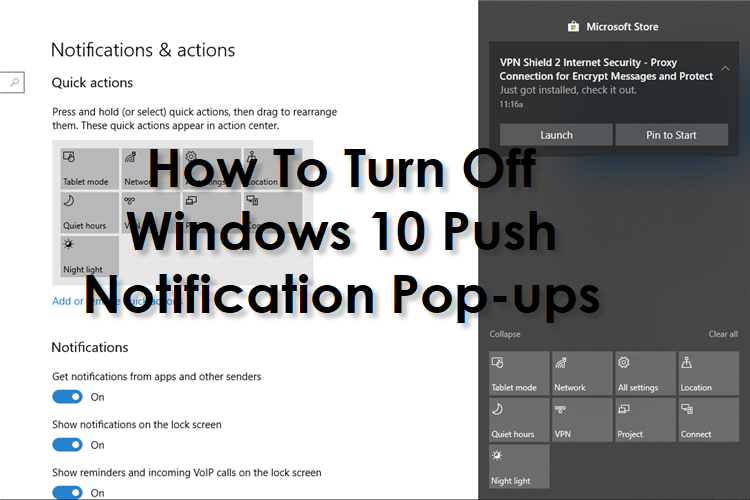
Windows 10 is packed with new nifty changes, from the user interface down to the features! But not all of its features are well received by the users.
One of Window 10’s feature that some users want to turn off is notifications.
Yes, some end-users wanted to turn off Windows 10 push notification pop-ups. Why? One or two push notification pop-ups (with intervals) can have been fine.
But what if you’re starting to get let’s say five or more consecutively. And it is all happening while you are doing a business meeting presentation.
Or maybe concentrating on reviewing your codes. Isn’t it annoying?
Maybe some users care less about this. But there are people who want to stop Windows 10 notification pop-ups. Or at least minimize the instances.
Turning off or at least stopping Windows 10 notifications is what we will discuss and cover today.
Page Contents
How Do We Stop or Turn off Windows 10 Push Notification Pop-ups?
- First, we need to go to the Notifications & actions window. And there are 2 ways to go to that window.
- Hit the Start button, then select Settings > System > Notifications & actions.
- Or, you can click the Action Center icon located at the lower-right edge of your window. Then click All Settings.

- If you have chosen the second way, through Action Center, then you should be looking at the Windows Settings now. Click on System.

- On the left side of the System window pane, look for and click Notifications & actions.

- Then on the right-side pane of the window, under the Notifications subheading, you will see different Windows 10 push notification options. You can select and toggle any or all of the options.

- Under Notifications, here are your options:
- Get notifications from apps and other senders
- Show notifications on the lock screen
- Show reminders and incoming VoIP calls on the lock screen
- Hide notifications when I’m duplicating my screen
- Show me the Windows welcome experience after updates and occasionally when I sign in to highlight what’s new and suggested
- Get tips, tricks, and suggestions as you use Windows
- Under Notifications, here are your options:
That’s it! You will have now the control to enable or turn off Windows 10 push notification pop-ups with the options above. There are also the options provided by Microsoft Support when changing the notification settings.
But Wait There are More Tweaks For Windows 10 Push Notifications.
How To Configure Windows 10 Push Notification Pop-ups For Apps
You can also configure Windows 10 push notification pop-ups for each app. The apps or software we’re talking about are those pre-installed Microsoft programs and others from Microsoft Store you have downloaded.
Although there are apps that have already integrated with Windows 10. Wherein even if you don’t download them from the Store will still have notification options.
These apps are located on the same Notifications & actions window, below the Notifications subheading. Beneath, you will find Get notifications from these senders.
A little note though, this will not work if you have toggled off the Get notifications from apps and other senders from the Notifications option.
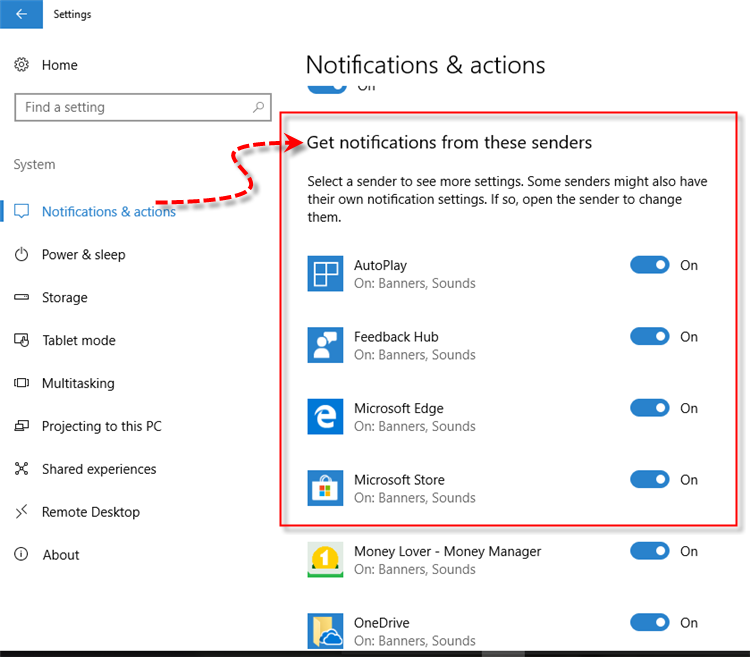
For each software or apps, it gives you total control over how you would like to manage the notifications. Let’s take Microsoft Outlook 2013 for example and here are the steps.
- Select the app you want to manage the notification, i.e. Microsoft Outlook 2013

- If you want to “totally” opt-out notifications from this app – just toggle the switch off. Otherwise, click the app to see more options

- As you can see from the options above, you can toggle and configure your notifications
- Notifications – again, you can totally opt-out or in this option
- Show notification banners
- Keep notifications private on the lock screen
- Show notifications in the action center
- Play a sound when a notification arrives
- Number of notifications visible in action center – default is 3
- The priority of notification in action center – default is Normal
- As you can see from the options above, you can toggle and configure your notifications
That’s it! Those are the options how to enable or turn off Windows 10 push notification pop-ups. We leave to you the options on how you would like to manage your notifications.
Final Thought
Windows 10 push notification pop-ups or just the notifications from the Action Center isn’t bad, really. BUT excessive notifications can be so annoying.
Especially if you are not expecting anything for a certain app to notify you. The main purpose of these notifications is to keep you updated. However, we don’t think you want to be updated with all the apps you have.
It will be a nightmare. Just imagine if your computer keeps on beeping and all the banner notifications keep on flying from one side of your screen.
And while we’re talking about notifications, you might want also want to read and learn how to manage your Google Chrome notifications.
Manage your notifications, this is what we recommend for you to have a pleasant digital life. 🙂