From the previous post, we have provided you a step-by-step guide on how to do iCloud automatic backup for your iOS device. Now, in this article let us give you a more detailed end-to-end on how to backup and restore iPhone devices. Actually, it does not work only on iPhone. It can also be used on other iOS devices. The idea of creating a backup and restoring the data is pretty much the same. But in this article, let’s focus on the most famous iOS device – iPhone.
Page Contents
How to Back Up and Restore iPhone from iCloud Backup
The easiest method is on how to back up and restore iPhone from your iCloud backup. To do that, follow the instructions below:
- Turn on your device. A Hello screen would appear. Once it is already setup, erase all of the content before using the below steps to restore from the backup.
- On your screen, set-up instructions will show up. Then, at the Apps & Data part, tap Restore from iCloud Backup option.
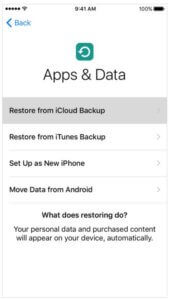
- Then, sign in to iCloud with your Apple ID.
- Choose one of the previous backups (essentially, pick the latest one since it contains your recent data.)
- The transfer starts after choosing a backup file.

Note: There may be a prompt to download a newer version of iOS, follow the steps on the screen to update. If the Apple ID account is required, sign in to restore your apps and purchase. This will bring back your applications. So, if you purchased these apps using different Apple IDs, you will be asked to sign in to each.
Until the restore is completed, make sure to stay connected – wait for the progress bar to appear and finish. The entire process duration depends on the network speed and the backup size so it might take a few minutes to an hour. Once you disconnect from wi-fi, the progress will pause until it is reconnected.
Once the progress bar is complete, you can finish setup and enjoy your device. Now, you know how to back up and restore iPhone from iCloud. Other contents like applications, music and photos will be restored in the background for the next few hours or days.
How to Backup and Restore iPhone from iTunes Backup
Another step on how to backup and restore iPhone is through iTunes. If yo are using a Mac or PC, you can restore from backup. If you are looking for a step-by-step procedure, here is how you can proceed to restore from backup using iTunes.

- Open your Mac/PC. Click on the iTunes app you used to backup your device.
- Use a USB cable to connect your Apple device (iPhone/iPad) to your PC. A device passcode or a “Trust This Computer” prompt will appear. When this happens, follow the steps on the screen. If you do not remember your passcode, get Help.
- To do iPhone restore from backup, select your device as it appears on iTunes.
- Then, select Restore Backup in iTunes. A message prompting you to update your iOS version may appear.

- Check the date and size of each backup to know which one is the most relevant and up-to-date.
- Click Restore and wait for it to finish. You may be asked to enter a password for an encrypted backup.
- Keep your device connected to the wi-fi after it restarts and wait for it to sync with your PC. After the PC sync is completed, you can disconnect the USB cable from your PC.
Source and Image from Apple

Mainak Ghosh
Hello Sir,
Good Article Keep it Up And Make More Good Articles