There’s was that one awkward moment in my life when I accidentally sent a “begging“-like email to a different person through Gmail.
Yes, it was pretty awkward. What can I say? I am only human. Good thing that you can recall a Gmail message.
I am not saying that I’d be doing this by sending emails to incorrect recipients a habit. But what I want to convey is that it’s a good thing you can now recall a Gmail message whenever necessary.
I came across this recalling of email messages with Microsoft Outlook. You have the ability to recall the email in Microsoft Outlook for about 30 seconds.

Whenever, I had to make amendments, forgot to include something in the email, or sent it to the incorrect people, I am able to retract the email I sent with this feature.
Going back to Gmail, so how I did it? How I was able to retract the Gmail message I sent to the incorrect recipients? It’s quite quick and simple.
There are 2 processes or steps before you can successfully recall a Gmail message whenever you accidentally hit the send button. You must (1) configure Gmail’s Send cancellation period; and (2) click the “undo” link when you send the message.
Here’s how to do it.
Page Contents
Configure Gmail’s Send Cancellation Period
The Send cancellation period is not actually new. There had been quite a few discussions about recalling a sent messages from Google’s support group.
With the Send cancellation period, Gmail allows users to be able to cancel sending the email after hitting the send button.
By default, users only have 5 seconds window time before the email or message is actually sent to the recipients. After these 5 seconds, there’s no other way to recall the messages.
But, Gmail also gives its users the ability to prolong the cancellation period. User’s options are 5, 10, 20, or 30 seconds. Here’s the step on how to adjust and prolong the send cancellation period of Gmail.
1. Open your Gmail account using your browser.
2. On the top-right side of your Gmail interface, click the wrench icon.

3. Click All Settings
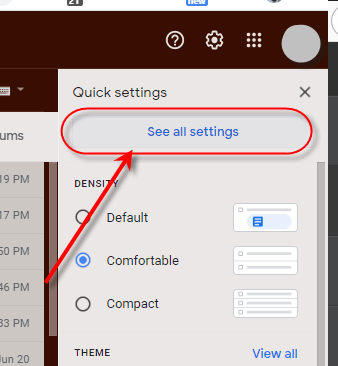
4. Select your preferred timeout – 5, 10, 20, or 30.

5. Save changes.
Note that once you saved the changes, it will be applied to your Gmail account – whether you access it on the web or with your devices’ Gmail app.
Now that you have adjusted the Send Cancellation Period, you can now recall a Gmail message. Of course, this depends on the timeout session you applied.
So, how does recalling a Gmail message works?
How To Recall A Gmail Message in Web
Let’s say you accidentally sent an email in Gmail and you wanted to recall the messages. And you configured your Send Cancellation Period to 10 seconds.
Notice that when you send an email, there’s a small pop-up on the lower-left side of your window (bottom when using the Gmail app). The pop-up message is something like “Message sent. Undo“.

With your configuration, you only have 10 seconds to click Undo and recall the email you just sent. Otherwise, the email will be sent to the recipients and you won’t be able to recall them anymore.
The message will be recalled and will be opened again in draft mode. From here, you can now do the necessary changes you need.
