Can I access my Windows 10 desktop computer remotely? Yes, you can. You can access Windows 10 computer remotely using Google Chrome remote desktop from any other device. And that is what we’re going to show you in this article. And the steps on how to access Windows 10 computer remotely is easy. The procedure is like our previous article on how to access Mac desktop from your iPhone.
You might have heard of remote desktop support software such as Teamviewer, Splashtop, RealVNC, Anyplace Control, and many others. They are remote support software that helps you remotely access your computer from another device or computer. And most of them are premium software. This means that at a certain point, you will be obliged to pay for more services or features. Why pay so much if you just need quick remote access to a Windows 10 desktop computer that is miles away from you? Why not leverage the use of Google Chrome remote desktop?
Page Contents
How To Setup Google Chrome Remote Desktop To Access Windows 10 Computer Remotely
Let’s start with the installation of remote desktop support software first before you can access your Windows 10 computer remotely. The whole set up of Google Chrome remote desktop is easy. The first thing you need to have is a Google account (some people are more familiar with Gmail account). Let’s get started, then.
-
- Open your Google Chrome browser – preferably you should be logged in with your Google account;
-
- Then either search for “Google Chrome remote desktop” or head to the Chrome Web Store to add Chrome Remote Desktop extension;
-
- Then click Add to Chrome.
-
- It will pop a window asking for confirmation whether you want to install “Chrome Remote Desktop”. Click “Add app”. This will now download the extension Google Chrome file for remote desktop;
-
- After the installation is completed successfully, a new tab will open to show all the apps – including the new ones. The URL is chrome://apps/.

Chrome Apps
- After the installation is completed successfully, a new tab will open to show all the apps – including the new ones. The URL is chrome://apps/.
- That’s it! You can now start setting up your Chrome Remote Desktop to access remotely your Window 10 computer. Just click the icon Chrome Remote Desktop and Get Started under My Computer section.
You can check this video on how you can install this remote desktop support software Google Chrome Remote desktop.
How To Use Google Chrome Remote Desktop To Add More Computers
Now that you have already installed Chrome Desktop on your Windows computer, we can start with the configuration.
-
- After clicking Get Started under My Computer section, you will be asked: “You must enable remote connections if you want to use Chrome Remote Desktop to access this computer.”.
-
- Click Enable remote connections
- You will be prompted to enter at least six digits pin. This PIN will be your access code to access your computer anywhere.

Google Chrome Desktop My Computers
Basically, that’s it! You can now gain access remotely to your Windows 10 anywhere. Let’s say, you set up the Google Chrome Remote Desktop from your Windows 10 in your home. Then you go to your office and forgot to get or do something from your machine at home. You can simply install your Chrome remote desktop app in the office with the same Google account. Then you will see your pre-setup computer under My Computers. From there, you can access your computer at home.
Once you’ve connected to your desired or target computer, you will see this notification on your window – “Your desktop is currently shared with [email protected]”.
We hope that these simple steps helped you by using a remote desktop support software like Google Chrome Remote Desktop. By the way, you may want to secure your PIN to avoid anyone from getting remote access into your machines.

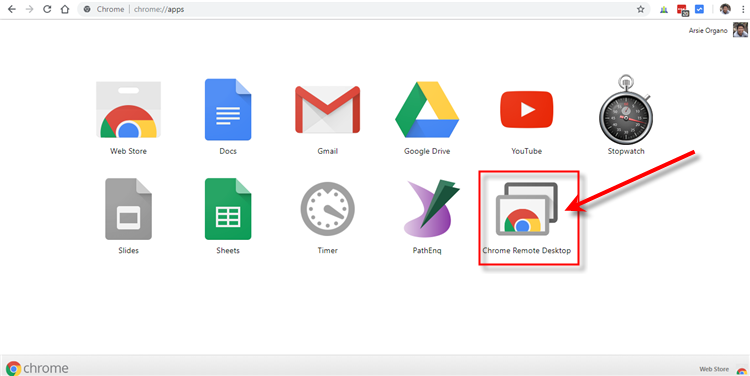
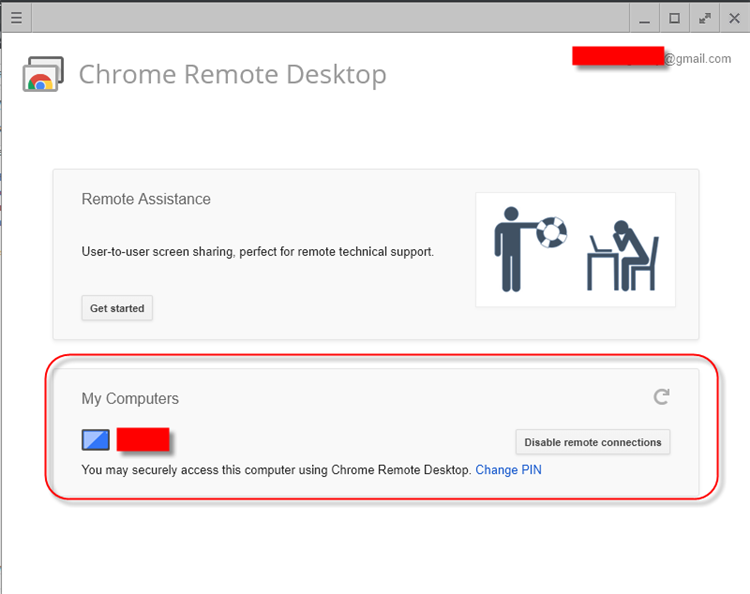
niraj
Hello Arsie,
Thanks For This Post. It Solves My One Of Major Problem That Was how to access windows pc remotely using the google chrome remote desktop. It’s not only working on windows 10 also working on windows7,8.
Arsie Organo Jr.
Thanks for the feedback. I have not tried it on other Windows OS because I have no machine that have Windows 7 or Windows 8 OS.