Page Contents
You Will Never Know When You Will Need To Access Mac Desktop Remotely
There are times when we need to go elsewhere but urgently need to use your Mac desktop computer arises. And the situation seems to leave you with no other options – almost nothing is feasible. But hold on. Do you know that you can access your Mac desktop remotely from iPhone?
The following steps might come in handy in the future whenever you need to access Mac desktop remotely and the only choice you have is your iPhone.
We suggest also that you optimize your Mac’s performance and make it run faster. This will make a significant difference when trying to access Mac desktop remotely.
Access Mac Desktop Remotely from iPhone
This option is the first among the ways to access Mac desktop remotely from iPhone. And this is through Remote Login. Whenever you need to remote login to Mac desktop, you will also need to configure SSH (secure socket shell). This is very essential whenever you log from another machine to Mac. Telnet cannot be used to log in to your Mac, so, to set up remote login, here’s what you gotta do:
- First, open Sharing preferences on your Mac desktop; choose Apple Menu > System Preferences > Sharing.
- Next, select Remote Login. Doing this will allow the secure FTP (SFTP) service on your Mac.
- Then, specify the users who can log in to access Mac Desktop remotely from iPhone.
Note: There are two options.
- All Users – any of the PC users and anyone using your network can log in and operate your Mac desktop.
- Only These Users – click Add, then choose those who you want to allow to log in remotely.
How to Assign Users to Access Mac Desktop Remotely from iPhone
A quick note for you to jot down. Users & Groups contains all the users of your Mac. While Network Users and Network Groups are the people who are subscribed to your network.
To log in from another device, open Terminal or any SSH app on that device then type:
ssh username@<IP address>
For example, for user “johndoe” with a computer IP address 192.168.169.11. Then you should type from the SSH terminal:
ssh [email protected]
If in case you do not know your user ID and IP address for your Mac, you can easily discover it. What you need to do is to open the Remote Login pane on the Sharing preferences and the user name and IP address will be displayed with the “Remote Login: On” indicator.
Take note that when you allow remote login to Mac, your PC will be less secure. Enabling Protect Your Mac is a must.
Access Mac Desktop Remotely from iPhone – Other Methods
However, there are other ways to remotely connect your Mac. One of which is the Apple Remote Desktop which you can purchase for $80 on the Mac app store.
Screen Sharing
Do you know that you can access your Mac remotely using the built-in Screen Sharing feature on your Mac PC?
This is basically a VNC server with several features unique to it. This implies that you can employ standard VNC clients so that you can control your Mac and VNC clients for all kinds of platforms.
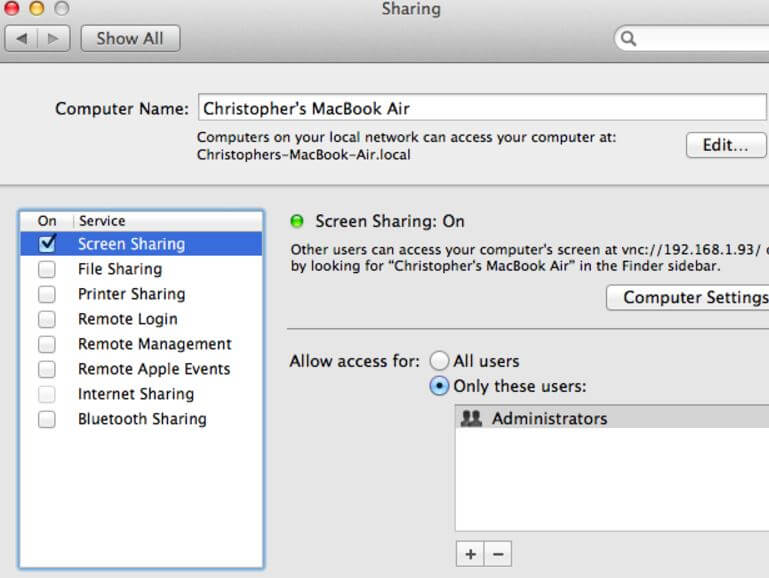
In order to activate the Screen Sharing feature, click on the Apple icon on your Mac’s menu bar. This is at the top of your screen. Then, select System Preferences. Next, click the Sharing icon and this will display the Screen Sharing checkbox option.
You will be able to connect by following the control panel instructions. If you have another Mac on the local network, open a Finder window and search for the Shared section of the sidebar – there will be an option available for you to Share Screen.
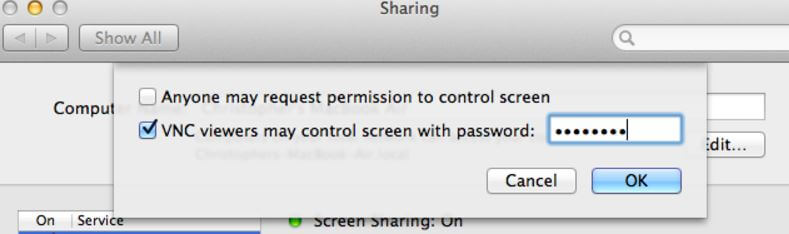
Remember: The IP address displayed is most probably an internal IP address where your Mac is located on the local network. Thus, it cannot be accessed over the Internet without forwarding ports.
To ensure security, click Computer Settings to set a password. If you don’t do this, you will have to agree for every dialog box that wants you to confirm every time you want to control your Mac remotely.
You can also use your ICloud to set up the Screen Sharing to work over the Internet without using any other software. To do this, you need to open System Preferences, click iCloud and then check Back to My Mac. This will set up the entire process.
Remotely Access Mac From iPhone Using 3rd-Party App
Aside from the above-mentioned method, there is also a TeamViewer app offered for free, as well as the Chrome Remote Desktop extension.
No doubt, at this point, you can already access Mac desktop remotely from iPhone or any other device!
And if you are interested, you can also check our article on how to access Windows 10 computer remotely.

Richard
That’s great on the Mac side, and thanks for all the info, but what app do you use on the iPhone to establish the connection? Did I miss something in all the adverts?