Using the desired JAVA version in SoapUI was one of my first problem when I started using SoapUI. If you are an automation engineer, software tester, or just someone who wanted to use SoapUI for testing your application’s back-end web services then this article might help you. It is not actually hard to configure or point your desired JAVA version in SoapUI but if this something that you don’t actually need then you are just fine with the default configuration.
In most cases you do not need to configure JAVA version in SoapUI for as long as you have one JAVA version (and it is updated) installed in your machine and it is properly configured in your environment variables/setup. However, in case that you have not installed JAVA then SoapUI will use it’s own JAVA version which is included in the SoapUI installer package.
Anyways, there are projects that will specifically require you to use a certain JAVA version in testing. One example is for my case where I need to use specific JAVA version.
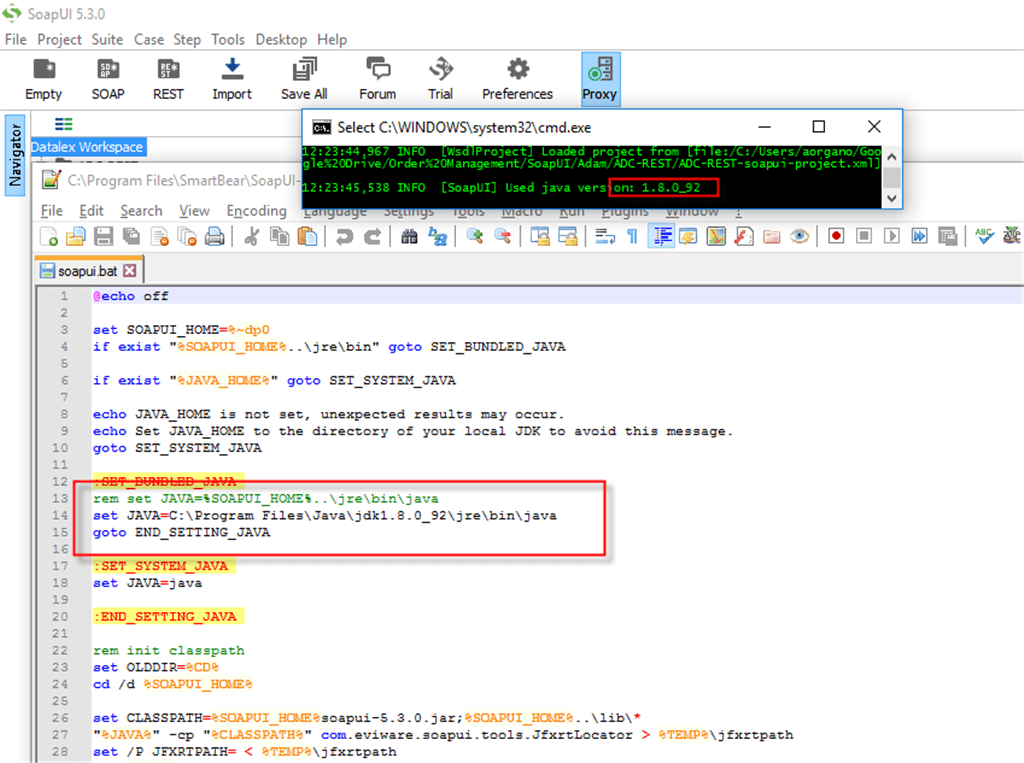
If you notice the image above, I am using Java version: 1.8.0_92 for my SoapUI. So how I did it? Here’s the quick steps on how to configure JAVA version in SoapUI:
1. Open your Windows Explorer and go to where you installed your SoapUI. For example:
C:\Program Files\SmartBear\SoapUI-5.3.0\bin
2. Look for the file “soapui.bat” and open it with your text editor. I am using Notepad++ (for Windows 8 and above, you may have to open this file as Administrator so that you can later save it). By default, you will see something like this:
:SET_BUNDLED_JAVA
set JAVA=%SOAPUI_HOME%..\jre\bin\java
3. Comment out the “set JAVA=%SOAPUI_HOME%..\jre\bin\java” by adding “rem” before “set” to look like this one below (you don’t have to do this but this can serve as a backup in case you want to revert):
rem set JAVA=%SOAPUI_HOME%..\jre\bin\java
4. Then you can now add or configure your JAVA version by pointing it to the directory or path of your desired JAVA version, like this:
set JAVA=C:\Program Files\Java\jdk1.8.0_92\jre\bin\java
5. That’s it, save it and then you can now try to open again your SoapUI application. I personally start my SoapUI app using this soapui.bat batch file so that I can have a console where I can see easily the errors and what are the packages being loaded – along with the JAVA version.
I hope this article helped you.
